WPS该怎么备份呢?
WPS备份可以通过两种方式进行:首先,启用WPS云服务,将文件保存在云端,自动同步和备份;其次,手动将文件保存到本地或外部存储设备,如U盘或硬盘。此外,用户还可以设置自动保存功能,定期备份文件,防止数据丢失。
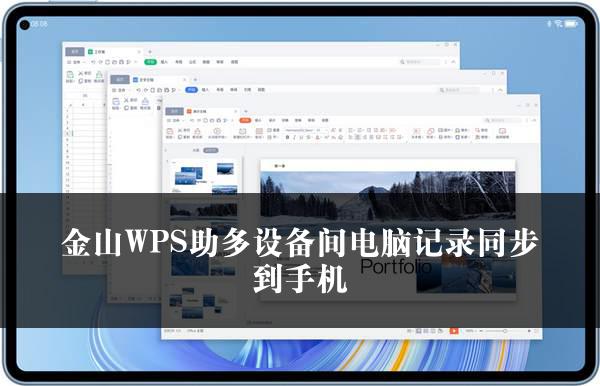
WPS文件备份的基本步骤
- 启用云服务备份:首先下载WPS,登录WPS账户,打开文件后,可以选择上传到WPS云端进行备份。只需确保已连接网络,云服务会自动同步文件。
- 手动保存至本地:用户可以将WPS文件手动保存至本地硬盘、外部硬盘或U盘。点击“文件”菜单选择“另存为”即可选择目标保存路径,确保文件安全存储。
- 设置自动保存功能:在WPS的“选项”设置中,启用自动保存功能并设定保存间隔时间,这样每次编辑后,文件会自动保存在本地或云端,避免丢失重要内容。
如何选择适合的备份方式
- 云端备份适用于多设备使用:如果你在多个设备之间频繁切换,云端备份是最佳选择。通过WPS云,文件可以自动同步,确保在任何设备上都能随时访问和编辑最新文档。
- 本地备份适用于单一设备使用:如果你的工作集中在一个设备上,且不希望依赖网络,手动或自动保存到本地硬盘、U盘或其他外部设备是合适的选择。这样文件不受网络状况限制,且无需担心账号安全问题。
- 混合备份方式更为保险:结合云端和本地备份,可以同时享受两者的优点。例如,可以将文档保存到云端进行实时同步,同时也定期将文件保存到本地或外部设备,增强数据安全性和恢复的灵活性。
https://youtube.com/watch?v=ofnIfaXlNKQ%3Ffeature%3Doembed
如何使用WPS云服务进行备份
WPS云备份的优势
- 实时同步:WPS云服务能够实时保存和同步文件。无论在哪台设备上修改文档,云端会及时更新,确保文档始终是最新版本。
- 跨设备访问:通过WPS云,用户可以在任何设备上访问和编辑备份的文档,不再受到特定设备的限制。无论是PC、手机还是平板,文件都能随时获取。
- 数据安全性高:WPS云服务采用加密技术保护文件数据,确保用户的文档在上传和存储过程中不被非法访问。即便设备丢失或损坏,云端备份依然能保障文件安全。
如何将文档上传到WPS云
- 登录WPS账户:首先,打开WPS应用并登录WPS账号。如果尚未注册账户,可以免费创建一个WPS账户。
- 选择云备份选项:在编辑文档时,点击右上角的“保存”按钮,然后选择“保存到云端”或“上传到云”。系统会自动将当前文档上传至WPS云服务进行备份。
- 手动上传已保存文件:如果文档已在本地保存,也可以手动上传至云端。点击“文件”菜单中的“上传至云端”选项,选择要上传的文件,确认后文档将立即备份到WPS云。
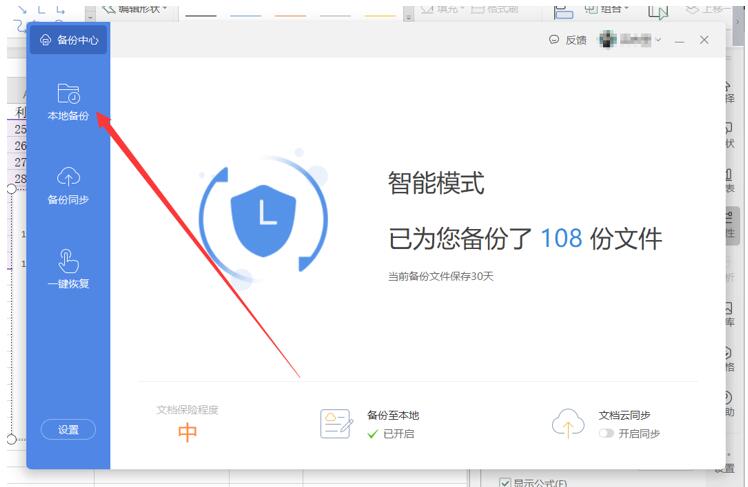
如何手动备份WPS文件
手动保存到本地设备
- 选择“另存为”功能:在WPS文档编辑界面,点击左上角的“文件”菜单,然后选择“另存为”选项。此时可以选择文件保存的位置和文件名,确保文件被正确保存。
- 选择保存文件格式:在“另存为”界面,用户可以选择保存为WPS文档格式(.wps),或选择通用的Microsoft Word格式(.docx)。根据需求,选择合适的文件格式进行保存。
- 定期保存文档:手动保存是一种重要的文件保护方式,尤其是在进行重要编辑或修改后,应及时点击“保存”按钮,以确保文件内容不丢失。
如何将文件备份到外部存储设备
- 连接外部存储设备:首先将U盘、移动硬盘或其他外部存储设备连接到电脑或移动设备。如果是使用PC,系统会自动识别并显示外部存储设备。
- 选择文件并复制:在WPS中打开文件后,点击“文件”菜单,选择“另存为”,然后选择外部存储设备作为目标位置。也可以直接在文件资源管理器中,将WPS文档复制到外部设备。
- 确保备份成功:文件保存到外部存储设备后,建议打开该设备检查文件是否成功备份,并且可以在其他设备上进行访问。这有助于确保备份的完整性。
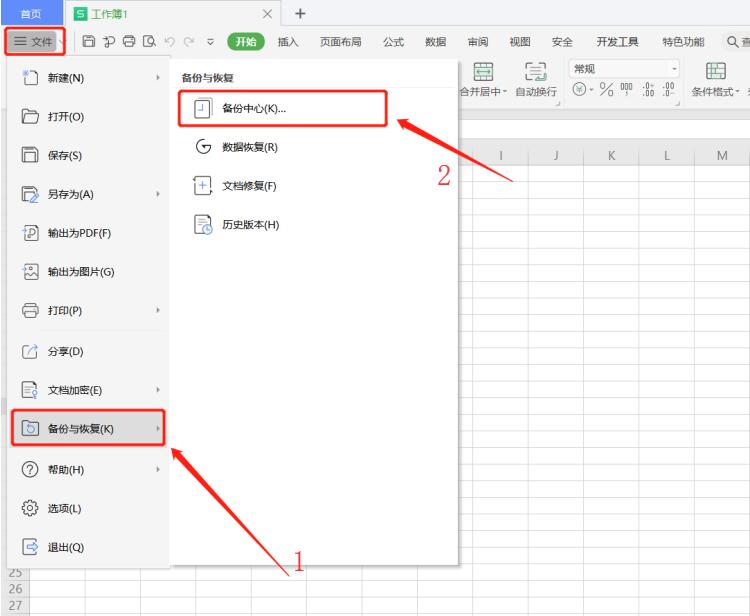
设置自动备份功能
如何启用WPS自动保存功能
- 进入WPS设置界面:首先,打开WPS应用程序,点击左上角的“文件”菜单,在下拉菜单中选择“选项”,进入设置界面。在“选项”界面中,找到并点击“保存”选项卡,这是自动保存设置的入口。
- 启用自动保存选项:在“保存”选项卡下,勾选“启用自动保存”功能,确保在你编辑文件时,WPS会自动保存文档的修改。这意味着你不必每次编辑完成后手动点击保存,系统会自动为你备份文件。
- 保存自动保存设置:完成设置后,点击右下角的“确定”按钮,保存所有更改。此时,WPS会定期自动保存你正在编辑的文档,确保避免因系统崩溃或其他原因造成的文件丢失。
调整自动保存间隔时间
- 设置保存间隔:进入WPS的“选项”设置界面后,在“保存”选项卡下,你可以找到“自动保存间隔时间”设置选项。这个选项允许你自定义文件自动保存的时间间隔,通常可以选择5分钟、10分钟或更长时间间隔。
- 选择适合的间隔时间:根据你的工作需求和文档的编辑频率,可以选择一个适合的保存间隔。例如,如果你正在编辑一个较长时间的文档,设置短一些的保存间隔(如5分钟)会更安全。而对于较简单、修改频率较低的文档,10分钟或更长的间隔可能会更合适。
- 保存并应用设置:调整好保存间隔时间后,点击“确定”按钮应用设置。此时,WPS会按照你设置的间隔自动保存文档内容,有效减少未保存内容的丢失风险,并提高工作效率。
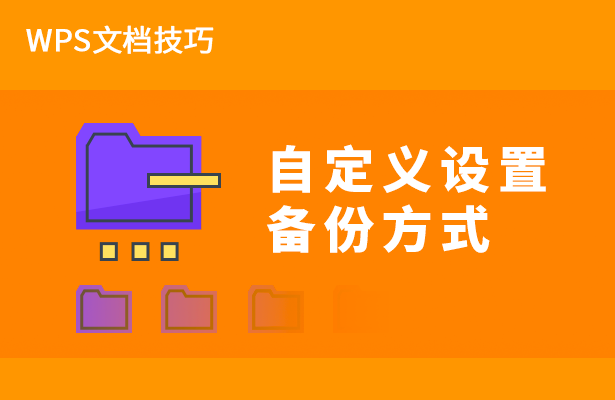
WPS备份与恢复功能的关系
备份后如何恢复文件
- 使用云端恢复:如果你启用了WPS云备份,可以通过登录WPS账户,在“云端文档”中查看并恢复备份的文件。即使文件在本地丢失或损坏,云端备份仍能保证文件安全,随时恢复。
- 本地恢复功能:对于未使用云服务的用户,WPS提供本地文件恢复功能。在WPS中选择“文件”菜单,再点击“恢复未保存的文档”,系统会自动显示所有可恢复的文档版本,方便用户恢复。
- 历史版本恢复:如果文件在编辑过程中发生了问题,可以通过WPS的“历史版本”功能恢复到之前的版本。该功能可以帮助用户查看和恢复文件的不同历史版本,避免丢失重要内容。
备份与恢复的成功率分析
- 云备份的高成功率:WPS云备份的成功率较高,云端数据能够实时同步并保存多个版本,减少因本地故障而导致的数据丢失。只要网络连接正常,恢复文件的成功率几乎100%。
- 本地备份的局限性:虽然本地备份相对简单,且可以不依赖网络,但其成功率受限于存储介质的稳定性。如果外部存储设备出现故障或丢失,恢复的成功率会大大降低。
- 恢复成功率的影响因素:恢复功能的成功率受多个因素影响,如备份频率、文件保存方式以及恢复时的操作步骤。如果备份过于频繁且未及时保存,恢复时可能会错过一些最新修改内容。因此,定期手动备份及云端备份的结合使用,能提高恢复成功率。
如何使用WPS云服务进行备份?
你可以通过登录WPS账户,启用WPS云服务来备份文件。只需在文档编辑过程中点击“保存到云端”选项,WPS会自动将文件上传到云端,确保文件在多个设备之间同步。
如何手动备份WPS文件?
在WPS中,你可以通过点击“文件”菜单中的“另存为”功能,选择保存文件到本地硬盘或外部存储设备进行备份。你也可以将文件保存在U盘或其他设备,以确保文件不丢失。
WPS的自动保存功能如何备份文件?
WPS的自动保存功能能够定期自动保存你正在编辑的文件,防止文件丢失。你可以在设置中启用自动保存,并调整保存间隔时间,这样文件会在指定时间内自动备份到本地或云端。



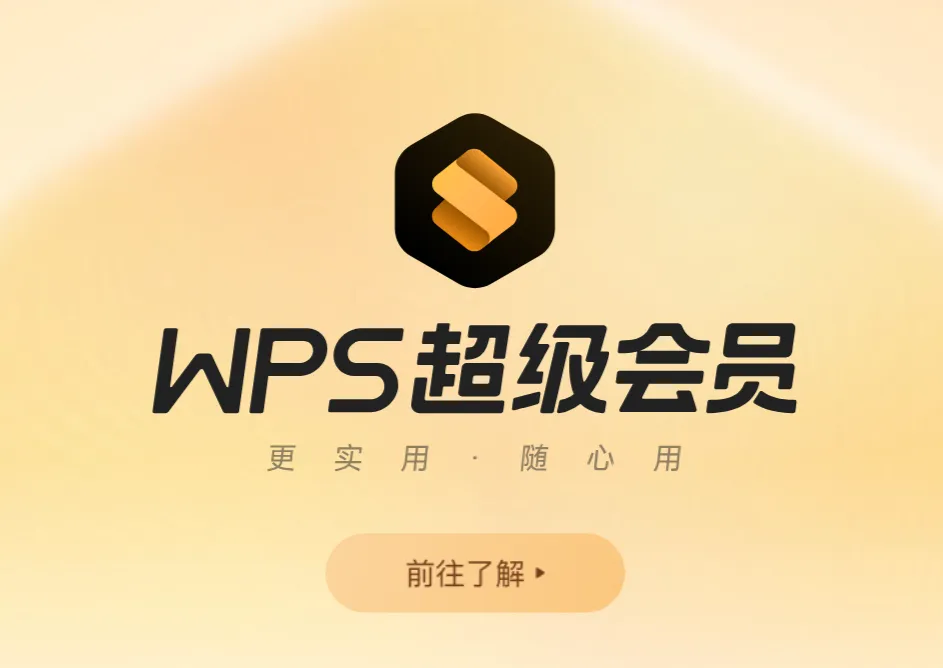
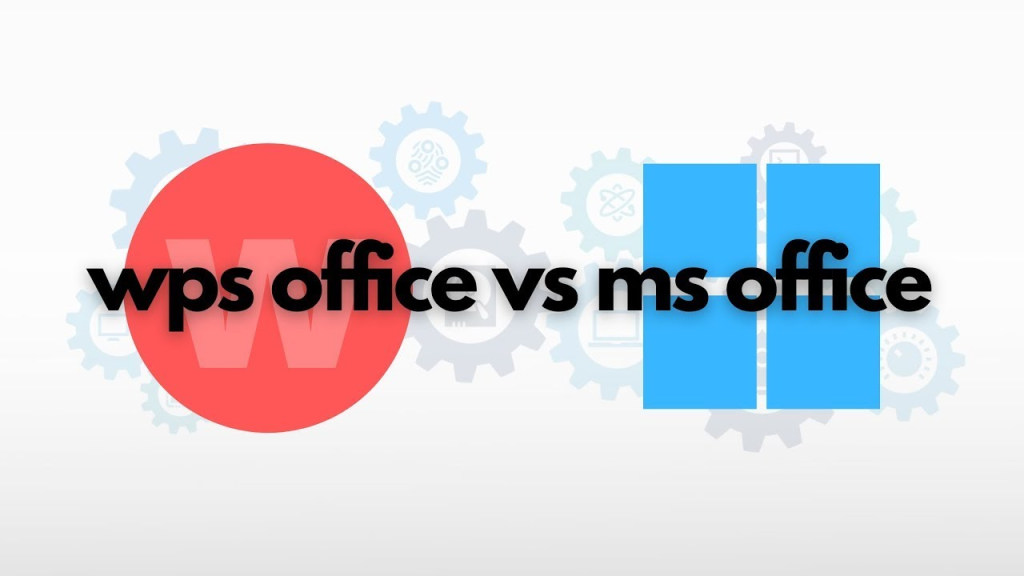

暂无评论,你要说点什么吗?